사회복지사로 근무하기 전 숫자와 영원히 'BYE'를 외칠 줄 알았다.
하지만 숫자는 사회복지사인 나의 뒤를 열심히 쫓아왔다.
나는 사회복지사와 숫자는 떼려야 뗄 수 없는 사이임을 알아차렸다.
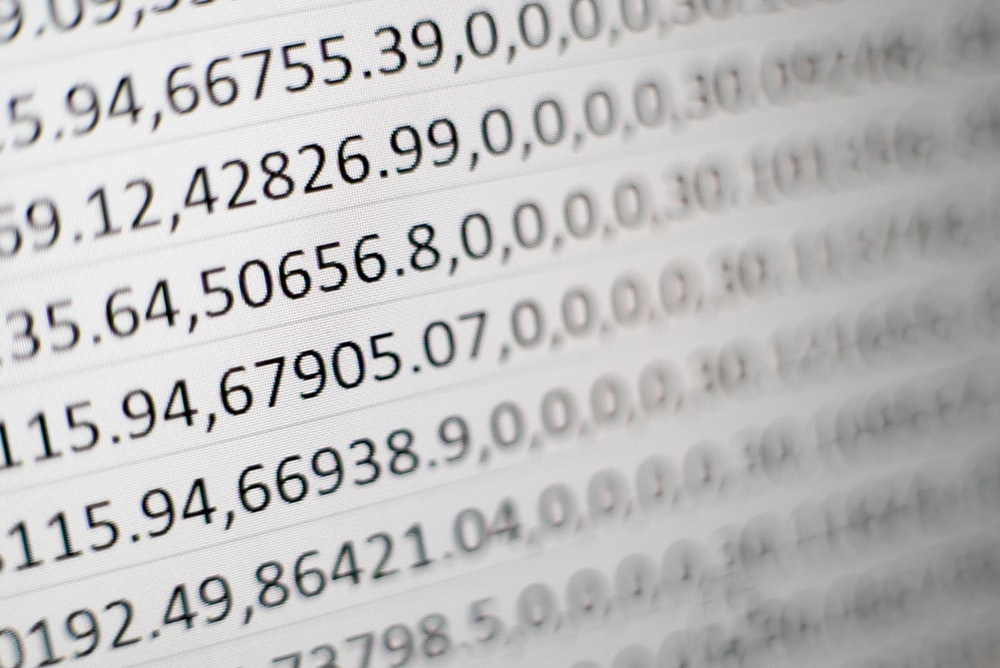
내가 담당하고 있는 사례 case도 숫자로 세야하고
내가 진행한 프로그램의 만족도 결과도 숫자로 나타내야 한다.
그래서 사용하게 된 통계분석 프로그램 SPSS
SPSS... 학창 시절 하던 게임의 이름과 비슷하다.
이 프로그램은 관동대학교 다닐 때 공부를 조금 했었다.(정말로 조금..)
사회복지학을 공부했지만 유일하게 컴퓨터실에서 이 수업을 들었다.
SPSS를 활용하면서 교수님의 수업을 들었지만, 일과 학업을 병행하는 나는 항상 수업시간에 늦었고
맨 뒷자리에 배정을 받았다.(핑계다)
뒷자리에서 학우들의 컴퓨터 화면을 바라보면 SPSS의 화면을 찾기는 힘들었다.
선생님이 강의하고 있었지만 학생들의 마우스는 현란하게 움직이고 있었고
키보드는 한컴타자 연습기를 돌리듯이 불이 나게 달리고 있었다.
이곳은 pc방인가? 미카엘 관인가(내가 듣던 강의실 이름)?

각설하고 나는 사회복지사다.
종합사회복지관에 근무하면서
다양한 프로그램을 진행하고
다양한 프로그램의 만족도를 확인하고
다양한 프로그램을 진행 후 사전 사후 상태를 분석하고
다양한 프로그램을 진행 후 결과보고서를 작성한다.
이런 사회복지사의 결론은 모두 숫자로 이야기를 한다.
물론 모든 사회사업의 결과물을 숫자로 나타낼 수는 없지만
객관성을 위해 숫자로 표현하는 것이 대부분인 것 같다.(짧은 사회복지사 경력자의 소견임 오해 ㄴㄴ)
사회사업을 하며 얻은 여러 가지 수치를 예로 들어보면
1. 프로그램 진행 후 얻은 사전 사후 검사 값
2. 지역사회 욕구조사의 결과 값
3. 이용자들의 만족도 조사 결과 값
4. 기타.. 등등(사실 초보 사회복지사라 잘 모른다)
이러한 결과 값, 혹은 검사 값을 표면적으로 읽는데서 그치지 않고
이를 분석할 줄 알아야 한다.
사전, 사후와 같은 두 가지 개체를 비교하는 분석은
엑셀을 활용하여 간단하게 분석할 수 있다고 생각한다.
하지만 검사 결과 값에서 집단, 유형 등으로 구분하여
상호 간의 유의미한 수치를 확인할 때는 통계분석 프로그램의 사용이 필요하다.
이를 위해서 우리는 SPSS를 활용할 줄 알아야 한다.
(물론 이것 또한 초보 사회복지사의 발언이므로 SPSS를 반드시 사용해야 한다는 것은 아니다)
아래의 보이는 화면이 SPSS의 화면이다.
과연 이것은 엑셀인가? C언어와 같은 프로그램인가?
모르면 공부해야 한다.

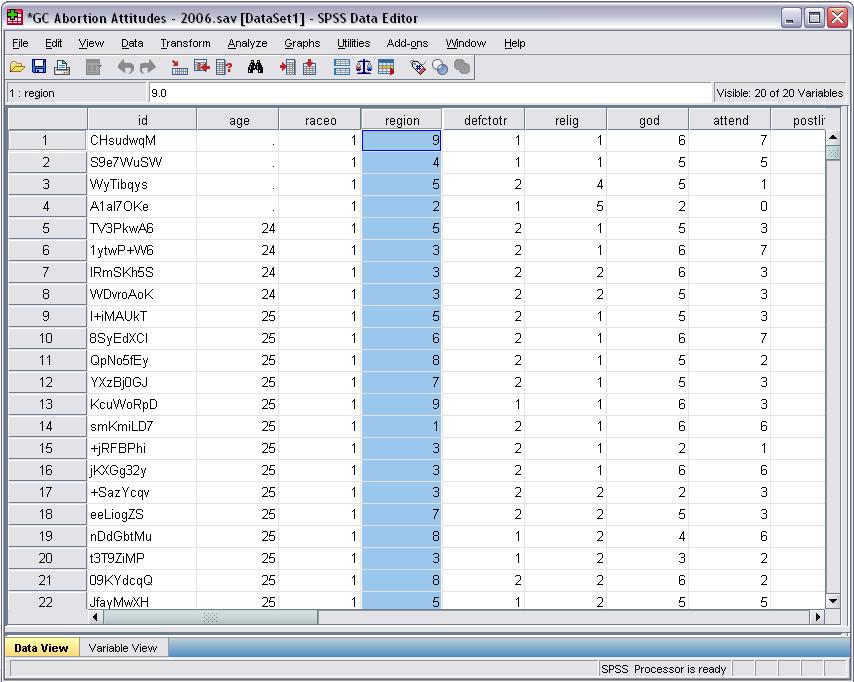
나도 SPSS를 능수능란하게 다루지 못한다.
사회사업을 하면서 간단(?), 필수적(?)으로 사용 가능하게 되었고
분석할 수 있게 된 부분에 대하여 나누며
나 또한 공부하고, 나의 기록을 남겨 내가 까먹는 일을 방지하고자 글을 쓴다.
1. SPSS 첫 화면 설명(데이터 보기)
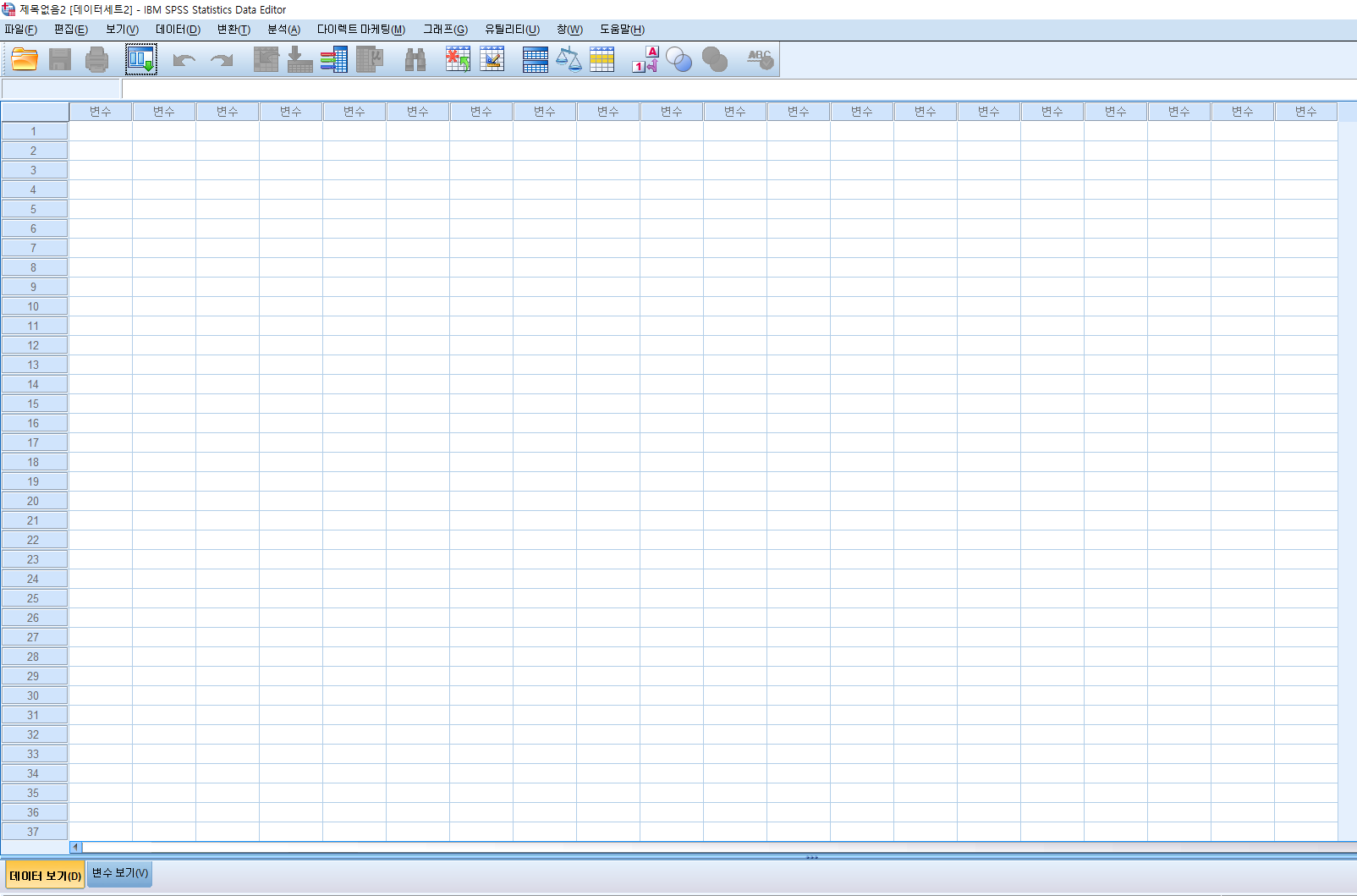
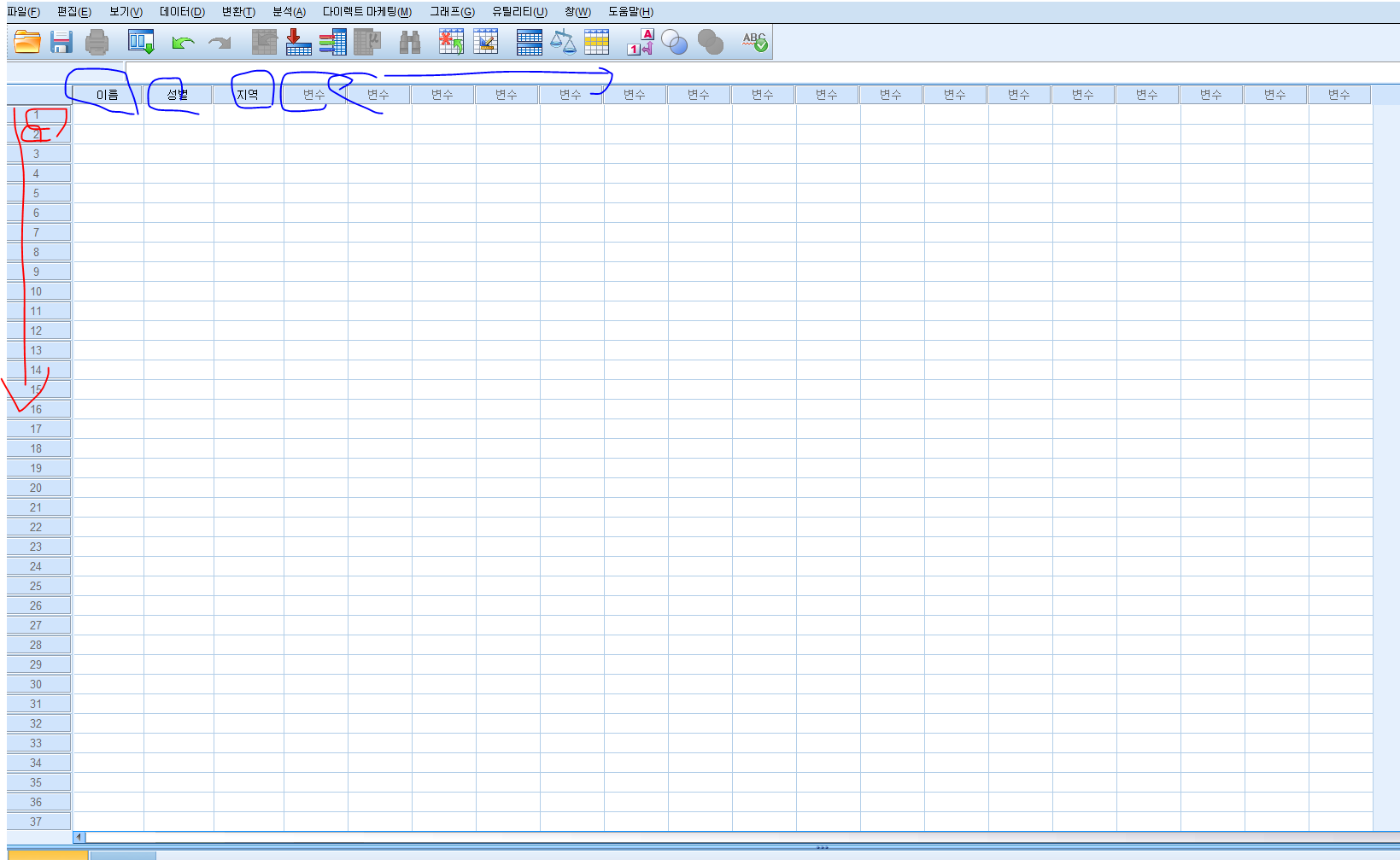
기본 화면 데이터 보기의 모습이다. 정말 엑셀과 비슷하게 보인다.
화면에서 맨 윗줄(파란색)은 변수의 구분을 나타낸다.
데이터 보기에는 내가 수집한 분석 자료를 입력하는 화면이다.
예를 들면 10명을 대상으로 이름, 성별, 지역에 대해 조사한 후
10명의 이름, 성별, 지역을 입력하는 화면이다.
설문지 수집 후 설문 자료를 데이터화 하는 화면이라 생각하면 된다.
2. SPSS 첫 화면 설명(변수 보기)
변수 : 어떤 상황의 가변적 요인
변수는 변화하는 요인이다.
설명하자면 각 개인은 이름이 다르고, 주거지가 다르고, 성별이 다르고, 전화번호가 다르다.
변화하는 요인을 적는 란이다.
화면 하단의 변수 보기를 클릭하여 들어가면 변수를 입력할 수 있는 화면으로 바뀐다.
1번 열부터 이름에 변수를 입력하면 데이터 보기에 들어가게 된다.

그래서 10명의 수집한 자료(이름, 성별, 지역)를 입력하기 위해 변수를 만들어 준다.
이름에 이름, 성별, 지역을 입력한다.
그러면 유형에 숫자라고 표현이 되어있다.
기본적으로 통계프로그램 이기 때문에 숫자를 입력할 수 있게 하는 것으로 추측된다.
이 화면이 데이터 보기로 넘어가서 문자를 입력해야 하기 때문에 유형을 클릭한 후 문자로 바꾸어 준다.
물론 나이와 같은 숫자를 입력한다면 유형을 숫자로 놓아도 된다.
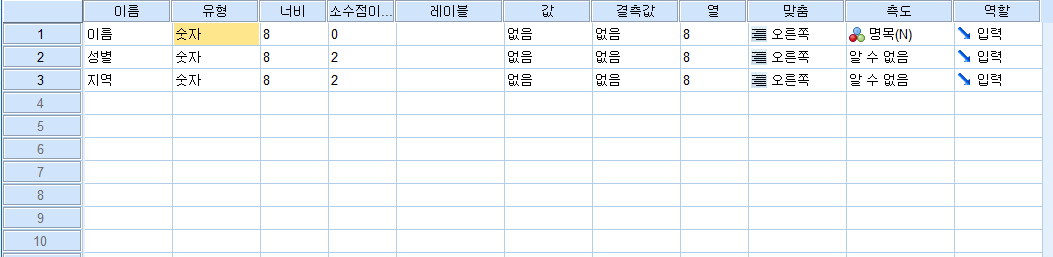
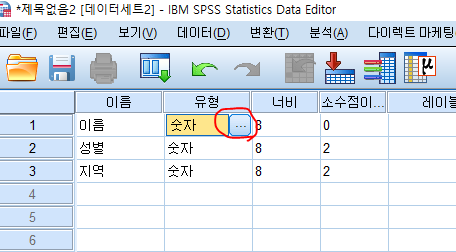
변수 유형을 클릭 후 들어가면
변수 유형을 변경할 수 있다.
하단의 문자열을 클릭하여야만 문자를 입력할 수 있다.

10명의 설문 자료를 입력하기 위해
이름, 성별, 지역을 문자열로 변경하고
나이는 숫자로 놓았다.
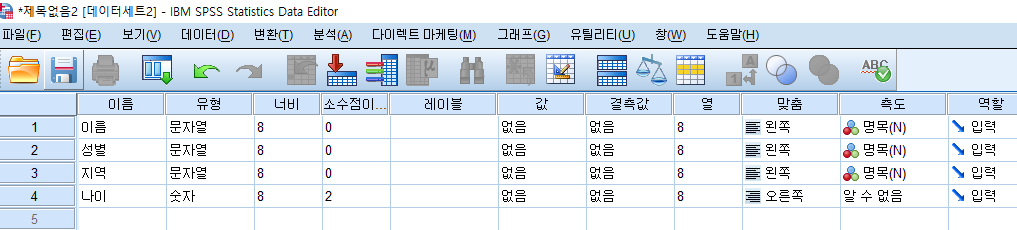
하지만, 문자를 입력할 수 있다고 문자로 입력하지 않는다.
무슨 이야기이냐... 하면은
천안시, 당진시, 서산시, 태안군 이렇게 문자로 입력하지 않고
천안시=1
당진시=2
서산시=3
태안군=4
이런 식으로 약속을 정해서 숫자로 입력한다.
이유는? 잘 모른다. 아마도 통계 분석하기 편하려고?
그래서 저렇게 한다.
그래서 아래의 사진과 같이 유형을 모두 숫자로 변경한다.
그리고 위와 같이 약속한 숫자를 입력한다. 어디다가? 값에다가

값 입력에 들어가면
변수 값을 입력할 수 있는 화면이 뜬다.
값에는 본인이 정하는 숫자와
레이블에는 숫자가 의미하는 실제 값을 입력하면 된다.
성별도 마찬가지로 1은 남자 2는 여자로 입력해보았다.
숫자에 어떤 값을 넣는 건 분석, 통계자 마음이다.

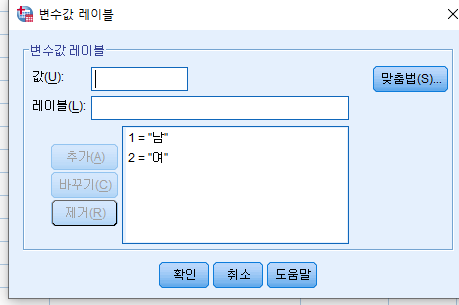
변수 입력 후 데이터 보기 화면으로 들어가면
맨 윗 열이 변경한 변수로 바뀐 모습을 확인할 수 있다.
이제 수집 한 10명의 설문 조사 자료를 1~10번의 열에 입력하면 된다.
변수값 레이블에서 설정한 것처럼
문자로 입력하지 않고 약속한 숫자로 데이터를 입력했다.
이렇게 하면 통계분석을 하기 전 코딩 작업이 완료된다.

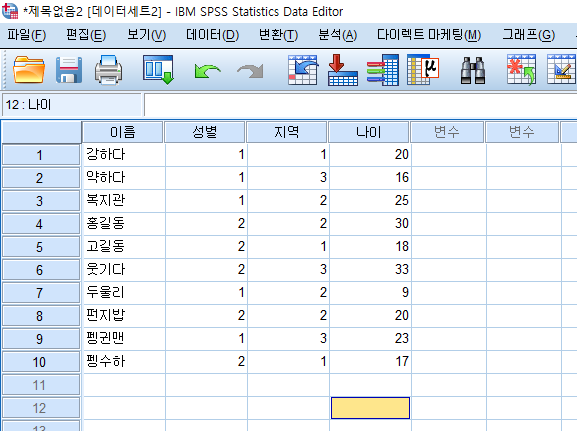
다음 시간에는 기본적인 빈도 분석을 알아보겠다.
사회복지사를 사...ㄹ.려....주..ㅓ....
'사회복지사의 일상과 생각' 카테고리의 다른 글
| 영화 증인 후기 / 장애인 그들은 비장애인과 같은 사람이다 (0) | 2020.03.04 |
|---|---|
| 코로나 바이러스 이길 수 있슈~ / 세상은 멈출 수 있어도 우린 멈출 수 없슈~ / 당진 코로나 바이러스 방역업체 / 반석기업 (0) | 2020.03.04 |
| 코로나 19 바이러스가 바꾸어 놓은 우리의 일상 / 당진시 코로나 19 현황 (0) | 2020.02.27 |
| 2020년 사회복지사 인건비 가이드라인 / 사회복지사 급여 / 사회복지사 수당 / 사회복지사 월급 / 한수지 사회복지사 일기 #1 (0) | 2020.01.29 |